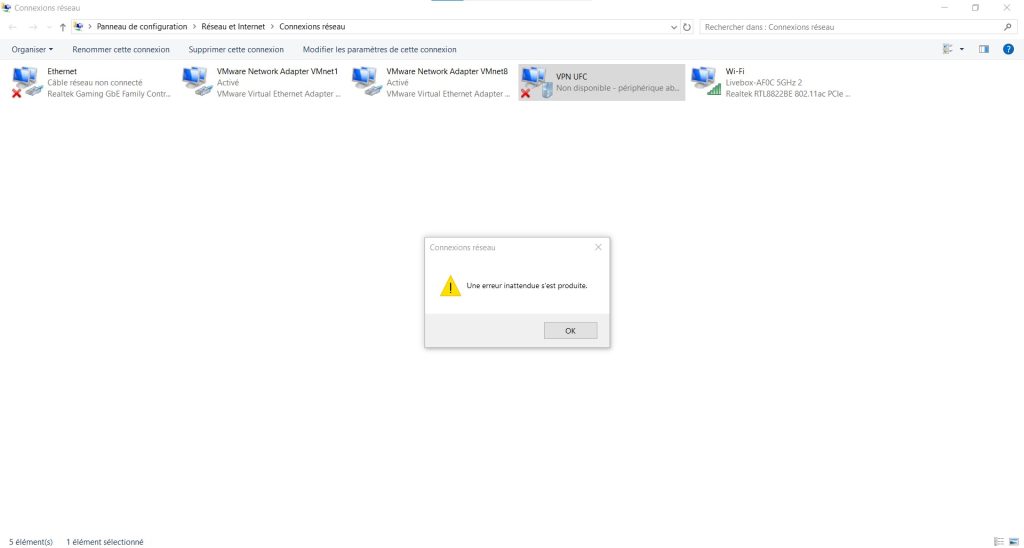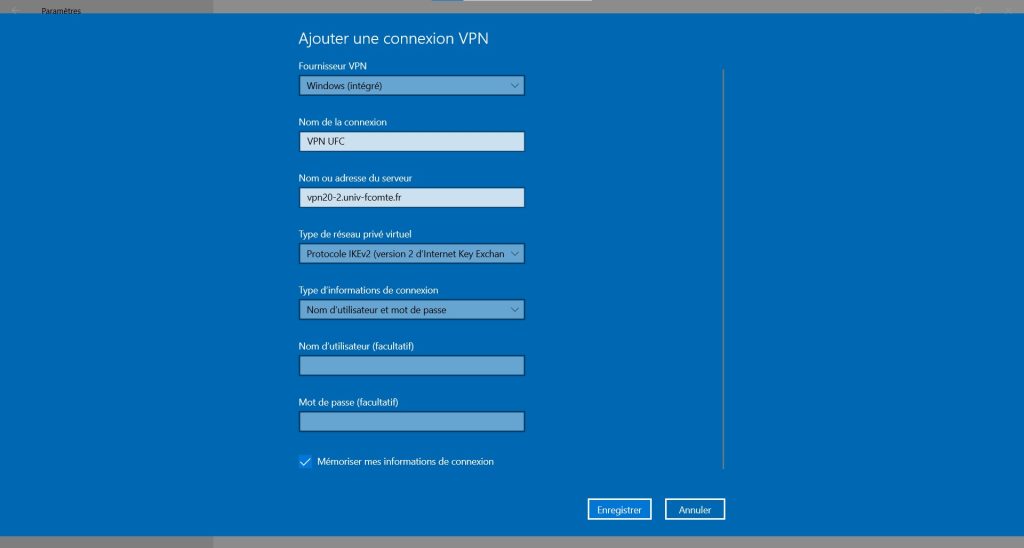Attention, ce post est un peu technique.
Sous Windows, lorsque vous établissez la connexion VPN, une connexion est établie entre votre matériel et le serveur VPN. Pour cela, il est créé sur votre matériel une nouvelle connexion réseau.
Malheureusement, malgré la connexion parfaitement établie, vous n’accéder pas au service voulu. En faisant un ping, vous arrivez à atteindre un certain nombre de services, mais globalement pas les services dont vous avez besoin (document partagé/apogee/harpege/cocktail/…).
Analyse
Vous pouvez la voir en ouvrant une console de commande (taper cmd dans la barre de texte en bas à gauche) et en tapant
netsh interface ip show config
Vous pouvez repérer la connexion de base (WIFI ou filaire) que vous avez utilisée pour vous connecter au VPN. Souvent une interface comme cela :
Configuration pour l'interface « Ethernet 3 »
DHCP activé : Non
Adresse IP : 192.168.1.6
Préfixe de sous-réseau : 192.168.1.0/24 (masque 255.255.255.0)
Passerelle par défaut : 192.168.1.254
Métrique de passerelle : 256
Métrique de l'interface : 25
Serveurs DNS configurés statiquement : 8.8.8.8
8.8.4.4
Enregistrer avec le suffixe : Aucun
Serveurs WINS configurés statiquement : Aucun
et la connexion VPN :
Configuration pour l'interface « Ethernet 8 »
DHCP activé: Oui
Adresse IP : 172.20.250.4
Préfixe de sous-réseau : 172.20.250.0/24 (masque 255.255.255.0)
Métrique de l'interface : 55
Serveurs DNS configurés via DHCP : Aucun
Enregistrer avec le suffixe : Principale uniquement
Serveurs WINS configurés via DHCP : Aucun
Ce qui nous intéresse ici, ce sont les deux valeurs de métrique
Configuration pour l’interface « Ethernet 3 »
Métrique de l’interface : 25
Configuration pour l’interface « Ethernet 8 »
Métrique de l’interface : 55
Pour que l’information transite bien par le VPN et pas par votre connexion de base, il faut que la valeur de la métrique de la connexion VPN ( « Ethernet 8 » ici) soit inférieure à celle de la connexion de base ( « Ethernet 3 » ).
Correction
Pour corriger cela, il suffit dans la fenêtre de commande de taper :
netsh int ip set interface interface=\"Ethernet 8\" metric=10
Ce qui va passer la métrique de la connexion VPN en deçà de celle de base et donc les connexions aux services que vous cherchez à atteindre passeront par le VPN.